
Can Apple TV play DVD? Many people may wonder with a lot of DVDs at hand. In recent years, streaming media via Airplay to Apple TV to enjoy a big-screen movie watching has become an overwhelmingly welcome and pleasant lifestyle to iProduct users. However, the situation of playing DVD on Apple TV fails in the wake of incurable format incompatibility. That's because DVD is stored in VOB format, which is not in the supported list of Apple TV.
In 'Airplay Mirroring' option, change 'off' into 'Office Apple TV'. Once you see the VLC window on Apple TV screen, you've managed to stream DVD to Apple TV and start to play DVD on Apple TV. In this post, we've prepared several skills to help play DVD on Apple TV. Simply, each way has its good and bad. VLC supports dozens of video and audio formats. When you link the application with your Apple TV, you are able to watch video streams in multiple formats from multiple sources, including local network playback, remote playback, and network streaming playback.
- VLC AirPlay is an advanced technology developed by Apple for iOS users being able to stream music, videos or photos to Apple TV and other AirPlay enabled devices. VLC media player, one of the most popular free video player that works perfectly on almost every device.
- Software called ‘Subler’ is used to convert a VLC Video file into a compatible version to be accessible for the Mac and streaming on the Apple TV through AirPlay. It is completely legal software to be used for a Mac User. While conversion it shows the video file, its audio and its subtitles all separately.
Anyhow, there is always a clear-cut answer for it. At this juncture, we explore 3 methods to help play DVD on Apple TV. The first is a common way of converting DVD to be playable on Apple TV.
Method 1. [Most Popular Method] Rip DVD to Play on Apple TV
Apple TV only supports a few formats including H.264 and MPEG-4 types. In an effort to smoothly play DVD on Apple TV, it's considered a practice to convert DVD to Apple TV supported format. For example, MP4 is a nice choice.
Here we advise you to use a third party software, TuneFab DVD Ripper. Among 300+ output formats, the machine even offers exclusive choices for Apple TV that will save you much effort. Plus, this multifunctional allows users space to enrich the videos with further actions. Available versions are given for Windows and Mac with an admiring 6X ripping speed.
Steps to Play DVD on Apple TV with TuneFab DVD Ripper
Step 1. Go to 'Load Disc' > 'Load DVD Disc' to open DVD file.
Step 2. Go to 'Profile' > 'Apple TV…' and select one proper format.
Step 3. Click 'Convert', and in a few minutes the DVD will be converted to Apple TV supported video.
Step 4. Connect Apple TV to your PC. Take Mac for example. Go to 'System Preferences' > 'Displays' to open Airplay. In 'Airplay Mirroring' option, change 'off' to 'Office Apple TV' to connect under the same network.
Step 5. Stream and play DVD on Apple TV without any restrictions.

It's easy to rip DVD to Apple TV supported format with TuneFab DVD Ripper. Otherwise, there are other feasible methods to smoothly play DVD on Apple TV. See more in the next part.
Method 2. How to Cast DVD to Apple TV with Airplay and Mac
An alternative way to play DVD on Apple TV is to mirror the DVD file to the TV. By now, Mac has upgraded to support Airplay Mirroring (while Windows users can take chance with Mirror360). Before any formal action with Airplay Mirroring, you've got to ensure the device has updated to the latest version. That is, the receiver, Apple TV, has evolved into the 2nd or later generation.
Correspondingly, the sender including iOS device and Mac operating system should follow the latest updates.
iOS Device | Mac running Mountain Lion or higher |
iPhone 4s or later | iMac (Mid 2011 or newer) |
iPad 2 or later | Mac mini (Mid 2011 or newer) |
iPad mini or later | MacBook Air (Mid 2011 or newer) |
iPod touch (5th generation) | MacBook Pro (Early 2011 or newer) |
… | … |
You may find your MacBook lack built-in drive for a lighter design. It's quite easy. Just come to Apple's official website and you will find a series of Superdrive players on sale.
Tips: Deal with 'The viewer could not be moved to selected screen'
All set, however, after inserting the DVD disc, you may be confused to see the error message reading 'The viewer could not be moved to selected screen.' Here you are in need of a final preparation, an Apple TV supported player software, to arrive at playing DVD on Apple TV. Please turn to the next part to finish it.
Method 3. Easily Play DVD on Apple TV with A Third Party Media Player
Frankly Speaking, VLC Media Player agrees to both DVD videos and Apple TV greatly, and hence is the most appropriate DVD player software to achieve the goal. Moreover, it possesses friendly associations with all platforms involving Windows, Linux, Mac OS X, Unix, iOS, Android and so on. Above all, it is not boasting that VLC Media Player is the ideal DVD player software.
Combined the method 2 &3, let's work for the final deal on DVD playback on Apple TV.
Step 1. Insert the DVD into the Superdrive.
Step 2. Launch VLC and go to 'File > Open Disc'.
Step 3. Then come to 'System Preferences' > 'Displays' to open Airplay.
Step 4. In 'Airplay Mirroring' option, change 'off' into 'Office Apple TV'.
Once you see the VLC window on Apple TV screen, you've managed to stream DVD to Apple TV and start to play DVD on Apple TV.
In this post, we've prepared several skills to help play DVD on Apple TV. Simply, each way has its good and bad. Ripping DVD to Apple TV supported format with TuneFab DVD Ripper is indeed the most available, easy and cost-effective approach to play DVD on Apple TV. But once you get familiar with Airplay + VLC Media Player, you will take a great liking to this convenient DVD streaming and watching way on Apple TV.
Pretty much all current Synology DiskStations and RackStations can function as a media server, including to an Apple TV, but I personally found it very difficult to find an actual 'how-to' guide and wasted a lot of time trying to figure it out.
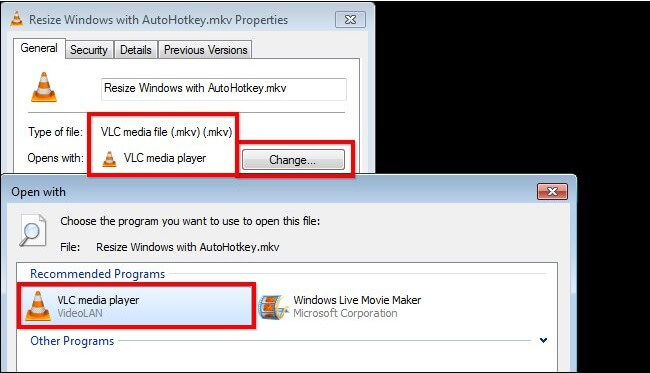
10 Steps total
Step 1: Create a 'MediaUsers' group/users
This is an optional step, but it can help simplify permissions later. It may actually be good to create two groups: MediaAdmins and MediaConsumers to better set who is allowed to write to (or copy off of) the actual shares and who is able to just play the content.
You may also want to consider making a 'MediaUser' user account that is maybe a lower security account that is just used for playing content. Turn off their permissions for ftp and diskstation and any other features and just give it Media permissions. This way it can be a dedicated player.
So, consider how you want your security to work.
Step 2: Install Media Server Packages
Go to the 'Package Center' and install the following packages:
* Audio Station
* Photo Station
* Video Station
* iTunes Server
Step 3: Set Up Your Folders
By default, the media services will create three new shares in the root of your primary volume:
/music
/video
/photos
This may not happen until you run and configure each server, but eventually they'll show up. The photo one might not, actually. But you get the idea.
You can create your own 'media' folder in the root and put everything in there, which I did, but the services will end up re-creating the music and video folders at the very least, so you'll still be stuck with those sitting around in your root directory. I've tried getting rid of them, they won't stay gone. So, if you can't beat 'em, join 'em.

All that to say, under /video, you should create subfolders for your Movies, TV Shows, and HomeVideos. And by 'HomeVideos,' I mean anything that's not likely to pull an IMDB listing for title and cast and such. The NAS automatically attempts to find IMDB entries for the videos in Movies and it does get them wrong sometimes. To prevent attempts at lookups, put them in 'HomeMovies' and it'll just use the file names.

Step 4: Set up Media Library Indexed Folders
Vlc Video Mac
This is under Control Panel, just make sure the /video, /music, and /photo folders are listed with their appropriate types for indexing. All the other apps will pull their content from this.
If you have any additional folders you want indexed, by all means add them in.
Step 5: Configure iTunes Server
Now, this isn't a required step for the Apple TV bit, so if that's all you're interested in, you can skip this.
(Apple TV can't actually browse the NAS, it has to have content sent to it via AirPlay (more on this later), so this is just for your other iTunes clients on computers)
You can configure this (and the other apps) by running the app from the start-esk menu in the upper left corner.
Download Vlc Player For Mac
There's pretty much no configuration really needed for this, just the option of setting a password for the iTunes library.
Step 6: Set up Audio Station
Run the Audio Station app and then click 'Settings' in the menu bar.
Turn on the privileges for all relevant users. You may actually have to log on individually for each user and set this, or you may be able to set this in the Control Panel --> Privileges section. Check both.
Also, click on the button next to the settings that say 'My Computer' or similar and change it to show 'Apple TV.' This is just changing the destination of the content to be streamed. Again, it's AirPlay, not home sharing.
Step 7: Set up Video Station
Run the Video Station App and then click 'settings' in the menu bar.
Make sure the location of 'Movies' is pointed to the correct folder. If not, clear it out and re-set it to /video/movies.
Do the same for TV Shows and Home Videos.
Create a Custom location of 'Music Videos' and point that to your music folder. That will pick up any music videos you may have in your iTunes collection and allow you to play them accordingly.
Under the Privileges tab, make sure everyone needed has the appropriate permissions.
Optionally, you can enable the AC3 passthrough on Apple TV on the 'advanced' tab
Step 8: Add in Media
This is pretty obvious, but just open the shares normally on your computer and drag and drop content in. The NAS will get to work indexing it pretty quickly.
You may want to go into the Video Station app and look at the movies as they drop in and make sure it successfully looks up the IMDB info. Otherwise, you can change the media info by running searches yourself and selecting the right movie.
Step 9: Playing Media Using Web App
This is the part that really tripped me up:
As I've mentioned before, the Apple TV cannot PULL media using Home Sharing because the NAS doesn't support it. So you must PUSH it from the NAS.
This means using the web app or using the iOS apps.
To use the web app, open up 'Video Station' and select the movie you want to watch and click the play icon in the upper right corner of the window, then select 'Apple TV.' It will open a player in a new window/tab, but it'll send the content to the Apple TV. You can also use this player to control the video feed and select audio/subtitle tracks.
Step 10: Playing Media Using the iOS App
The easiest and most convenient way I think there is to play the media is using the iOS apps. Just search for 'Synology' in the app store and download DS Video, DS Audio, etc.
Select the movie you want to play and, again, use the icon in the upper right to select a player. Send it to the Apple TV and continue using the app as a remote.
In hindsight, this really isn't that hard to do once you truly accept in your heart that you can't browse the NAS with the Apple TV. It's all AirPlay based, that is to say, all push based. This does require an intermediary device, but with the iOS apps, it's not that bad.
Hopefully this guide helps someone out, and if you have any questions, don't hesitate to ask.
7 Comments
Vlc Airplay
- Pimientoandreascambitsis Mar 7, 2015 at 09:14pm
Thank you so much for this write up. I was missing step 6!
- Pimientokennussear May 19, 2015 at 11:04pm
This is the best thing ever. Thanks a million, works great!
- Pimientokarlduytschaever Aug 12, 2015 at 08:00am
This still requires to have either :
- computer running (to stream from browser (where DSM is opened) to aTV
- iOS device running during all movie (also to stream to aTV)Correct me if I'm wrong but there seems to be no way to simply start the movie and then switch off the 'remote'
- Anaheimlenkrygsman Aug 21, 2015 at 06:36pm
karlduytschaever, you're right. That seems to be the only way that this works. There needs to be some intermediary device; the NAS won't push it or be able to be browsed directly. Infuriating, but true. The remote is needed.
- Pimientomarkmiller10 Jan 12, 2016 at 03:47pm
karlduytschaever, you don't need a computer running if you have an iOS device, your DS is a computer without GPU.
Also you don't need an iOS device running after you initiated a stream, start a movie to an Apple TV from DS Video and terminate DS Video - movie will continue to stream from Disk Station since iOS device is merely a remote for Disk Station. Once you started streaming from DS Video app you simply control the movie using Apple TV remote or Remote App.
To have Apple TV-like experience try Plex on your new Apple TV, it may fill the gap for you and give you comparable or even superior movie library experience on Apple TV - Pimientostevecarrick Apr 13, 2016 at 12:27am
The new appletv (4) has synology apps that will pull video files off the NAS. Just browse the appstore and download them.
- Pimientodenwatsons May 11, 2018 at 10:45am
Thank you guys for all the instructions!
I'd add some streaming media server apps there. I use ArkMC for Mac to stream pics, videos, movies, and music on my Smart TV. It saves me lots of space on my Mac coz I use NAS for this too. Plus, no expensive adapters or cables needed. A nice media player and streamer to playback or beam files like photos, music, videos that you have stored on PC, MAC any UPnP/DLNA server wirelessly and transfer to any wireless media players, like TV. I have at home PC with Serviio installed, like a server and stream the media to my device from there wirelessly. Also just share the photos that I have on my phone on TV with friends.