Screen Record Studio. Screen Record Studio is a professional screen record software for Mac. Like other software, this software also allows you to easily record your computer audio, video and game. You can record single window or customize your screen for recording. The app allows you to use system build-in microphone or audio input device. Screen Recording Software for Mac is designed to capture all screen activities while you work on the Mac display. The best screen recording software should be able to capture videos in HD quality that is critical for coding tutorial and game demonstration videos. There are several paid and free Mac screen recording software available in the. AnyMP4 Screen Recorder is a powerful app to record screen and audio for Mac and Windows users. It can record any kind of screen on the computer like online videos, games, Skype calls, Podcast, online conference, webcam videos, webinars, lectures and more.
When it launched the Mojave operating system in 2018, Apple introduced built-in screen recording for the macOS (and on other screen recording apps). The app, called Screenshot, is an easy-to-use, convenient way to save a video (and audio!) of whatever is happening on your screen. If you have macOS Mojave or a later version, you’ll be able to access this feature.
If you have an older Mac or just haven’t updated your operating system in ages, not to worry – you still have a fairly easy option to screen record with QuickTime. Here are your options.
Record your computer screen with Screenshot
If you have Mojave, Catalina, or a later MacOS, launching Screenshot is easy.
Press command, shift, and 5 on the keyboard simultaneously. Screenshot will open. At the bottom of your screen, you’ll see the Screenshot control bar. You have options for grabbing a still screenshot or for recording a video. You can tell which options are for video recording, because you’ll see a little circle recording icon on the logo.
Choose whether you want to “Record Entire Screen” or “Record Selected Portion.” If you choose to record only a portion of your screen, a box will show up allowing you to drag and resize the recording window.
Click on “Options” to see what other preferences you can choose. You can set a countdown timer, choose which microphone to use, and decide where to save your recording, for instance.
Once you’ve selected the options you want, it’s time to record. Click the “Record button.” Or, if you’re recording the entire screen, you can simply click anywhere on the screen to start recording. If you’ve chosen to set the timer, you’ll see the timer counting down until the recording begins. If not, recording will begin immediately.
To stop the recording, click on the little square stop button in the upper right corner of the menu bar from the top of your screen. You can also hit command, control, esc to stop recording. Or, hit command, shift, 5 and the screenshot bar will reappear with a stop button you can click. Or if you have a Touch Bar, you'll see a stop button in the upper left.
Once you stop recording, you’ll briefly see a thumbnail of the video in the lower-right corner of your screen. If you swipe the thumbnail to the right or do nothing, your recording will automatically save as a QuickTime movie (MOV) in the location you’ve set.
To move the recording to another location, drag the thumbnail to your desired folder. You can also insert it into an email or document by dragging it into an open window.
For even more options, hit controland click the thumbnail. You can change the location where it’s saved, open the recording in a specific app, or delete the recording.
Trim your recording
If you click on the thumbnail when it appears, the recording will open, which will allow you to edit the video. If the thumbnail has already been saved to your desired location, you can open it by clicking on the file and hitting the spacebar. (You can also open it in Quicktime by double clicking on it or right clicking the file and selecting “Open With > QuickTime”)
From the top right of your screen, you’ll see a trim icon. Click that icon to — you guessed it — trim the video.
From the bottom of the screen, drag the editing bar to the desired frame where you want the video to start and end. Preview your edited clip by hitting the Play button.
Trimmed too much? Hit the “Revert” button on the top right of your window. Otherwise, click “Done” and the trimmed clip will either replace the existing clip or save as a new one, whichever you choose.
Record your screen with QuickTime
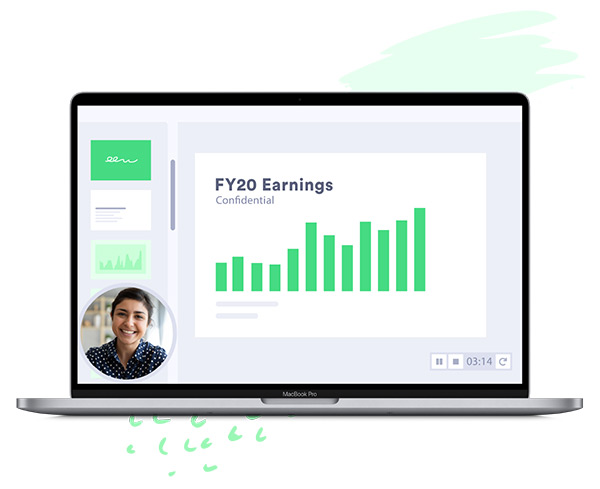
You can also use QuickTime Player to record your screen, which may be your only option if you have an earlier macOS. Here’s how to use it.
Open the QuickTime Player application.
From the top menu, click on “File.” You can also right click the QuickTime icon if it’s in your Dock. Select “New Screen Recording.”
The “Screen Recording” window will pop up. Next to the red record button, you’ll see an arrow for a dropdown menu list, where you can access options for showing your mouse clicks and choosing which microphone to use for audio. You’ll be able to choose where to save your video later.
To record only a portion of the screen, drag the cursor to resize or move the recording window. To record the entire screen, click anywhere on the screen.
Click the “Start Recording” button in the middle of the window.
Once you’re ready to stop recording, click on the small, square stop button in the top menu bar. You can also hit command, control, esc and recording will stop.
Edit and save a QuickTime recording
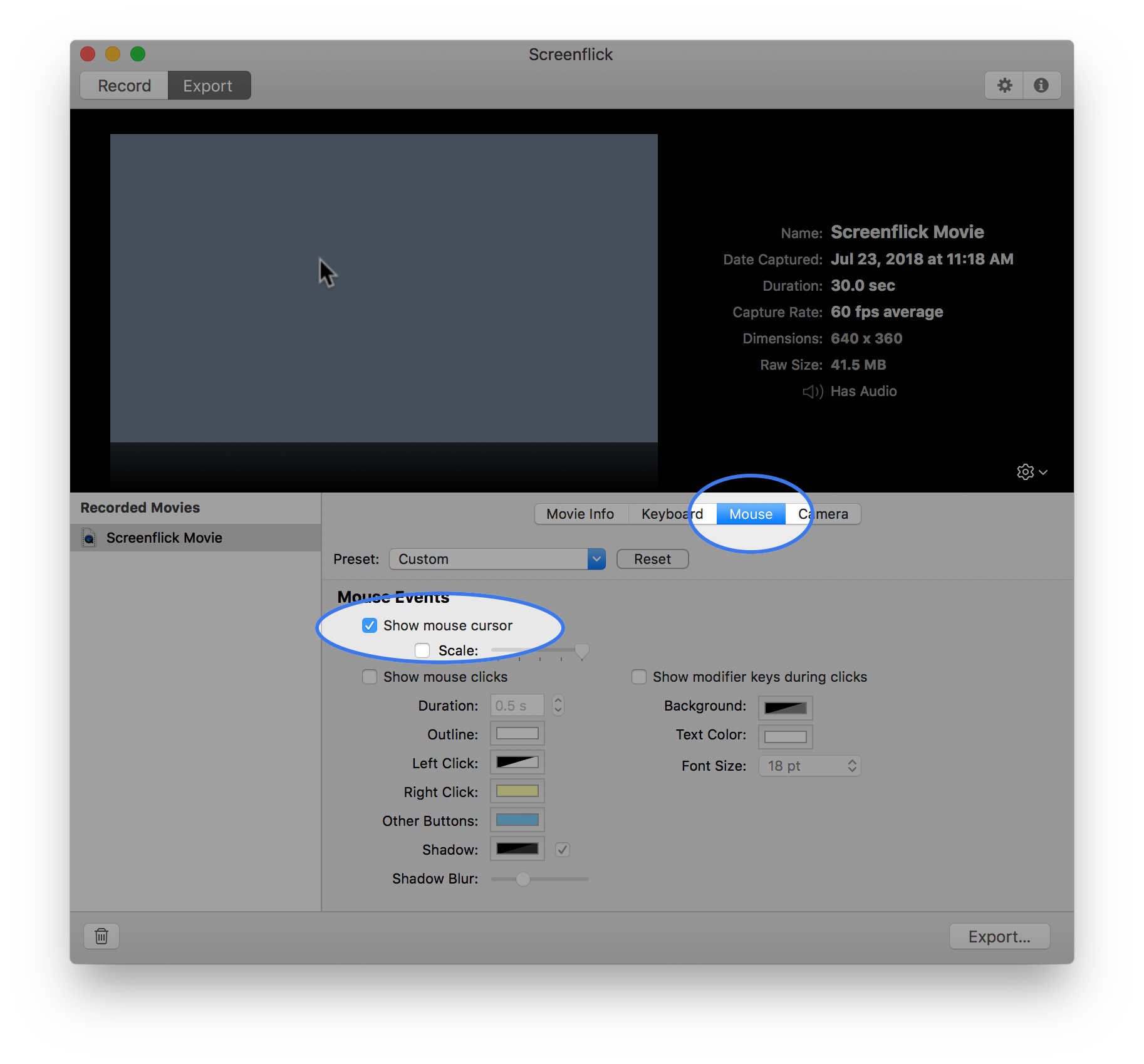
Once you’ve stopped recording, QuickTime will automatically open the video. Hit “File” from the menu to decide where to save the video. The screen recording will be saved as a MOV in that location. (In some operating systems, you may be able to trim or rotate your QuickTime video.)
SEE ALSO: Zoom to launch support for M1 Macs
Find its location, then click on the file to highlight it. Hit the spacebar to open a preview window where you’ll be able to rotate or trim the video using the icons in the top right menu in the window.
Hit the rotate button to rotate the video clip. To save it, simply close the window.
To trim the clip, hit the trim icon. From the bottom of the screen, drag the editing bar to the desired frame where you want the video to start and end. Preview your edited clip by hitting the Play button.
Edited too much? Hit the “Revert” button on the top right of your window. Otherwise, click “Done” and the trimmed clip will either replace the existing clip or save as a new one, whichever you choose.
If you’re creating an instructional video, then using a screen recording software will definitely make things easier. Moreover, recording and sharing of videos have become more common and popular than you think. You must have seen hundreds of videos with step by step guides on YouTube for troubleshooting a device. Surprisingly, most Youtubers use screen recorder apps to accomplish the task.
Here we have discussed much best screen recorder for Mac. So, let’s check out them.

Best Mac Screen Recorder 2020
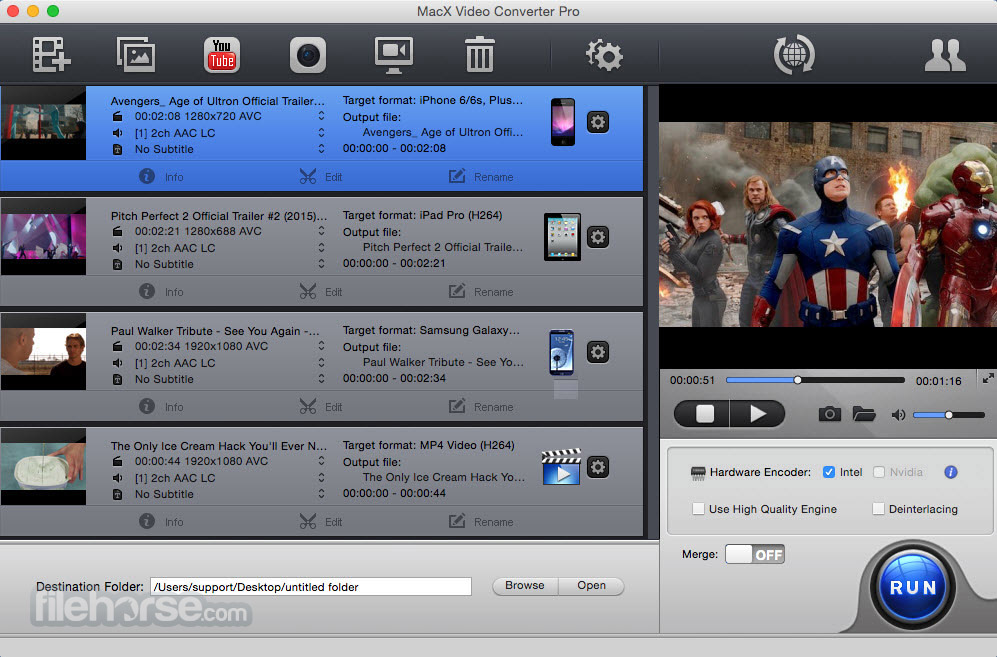
Best Screen Recording Software Mac
1. Capto
Capto is another one of the best screen recording software for Mac that is developed by Global Delight Technologies Pvt. Ltd. It is all-in-one software that not only allows you to capture your computer screen but also allows to record your screen, edit it and share at the press of a button.
The app provides a broad range of pictures and video editing tools as well as an easily navigable folder-based organizer for your screen captures. Moreover, you can also share your videos and screenshots on popular platforms such as YouTube, Facebook, Evernote and Dropbox.
2. Monosnap
Monosnap is the easiest way to capture screenshots, share files, record video and gifs. The app allows you to capture your screen in any direction whether it is a circle, rectangle, square or full screen during the recording. You can highlight vital details with pen, text, arrows, and different shapes and crop the area for a pixel perfect image with 8x magnifier. The best part about this software is, it allows you to hide your private and personal information with the blur tool.
Screen Recording Software Mac Os X
You can use Facebook, Twitter, Evernote, Dropbox, and Monosnap’s web sharing space to share your screen recording with your friends and family in one click.
Also Read: 5 Best Duplicate Photo Cleaner Tools for Mac
3. ScreenFlow
ScreenFlow is one of the best screen recorder software for Mac. It has a user-friendly easy to edit interface that allows you to creatively edit your video, text, music, animations, and transitions for a professional-looking screencast. The app allows you to record your computer screen while capturing a video camera, iOS device, microphone, multi-channel audio device and computer audio.
ScreenFlow is a professional level screen recording software that not only helps you to combine your screen recorded content, keynote & PowerPoint presentations but also helps you to add in animations, images, text, a soundtrack in the video. You can also create picture-in-picture video with your screen recording and a video camera in no time.
4. Camtasia 3
Camtasia 3 is the best all-in-one video editor and screen recorder software which makes amazing videos and screen recordings in no time. The app allows you to record a video of your screen or bring in your own video footage. It helps you to build your videos quickly with multiple tracks for image, video, text, and audio. Best part of this software is, you don’t need a separate audio program when recording a narration for your video.
Record Video From Screen Mac
Also Read: 10 Best Backup Software For Mac In 2017
You can not only record a video on your computer screen but also bring the video in your own footage. You can also design and edit animated text, images and icons to give a crisp, polished look to your video without being a professional video editor. Camtasia 3 software allows you to share your videos to YouTube, Vimeo, Google Drive, Apple devices, your website, blog, and many more.
5. Snagit
Snagit is one of the best screen recording software for Mac and is used for screen capture and recording. It allows you to take a screenshot or capture a video of what you see on your computer screen and resize the captured area right down to the pixel. Snagit provides annotation varieties like arrows, speech bubbles, so that you can to easily customize your capture.
Screen Record Software Mac Free
It is an excellent tool for business that helps to capture a website, record an online meeting, or send someone feedback in an email. In other words, it simply brings clarity to the information. Snagit is a professional and time-saving tool at many levels.
The app allows to take a full-page screenshot in different ways such as horizontal, vertical, or entire scrolling area with just a click. It helps you to quickly get rid of any unwanted sections from your screen recordings.
6. Jing
Jing is a screen capture software that allows you to capture any parts of your screen and save that area as a static image or even a video. In fact, it allows you to add text and draw further attention to the area you want to highlight. Like other programs, this program also allows you to share the image or video with friends and family. However, you’ll have to be logged in to screencast.com to make it work.
Thanks to its mind-blowing interface, that makes you feel like you’re working on a web application instead of a real program. The built-in feature allows you to edit the captured images and videos in your style. In short, Jing is really easy to use a program and just as good as Snagit but it is free.
7. Screen Record Studio
Screen Record Studio is a professional screen record software for Mac. Like other software, this software also allows you to easily record your computer audio, video and game. You can record single window or customize your screen for recording. The app allows you to use system build-in microphone or audio input device.
Also Read: How to Manage Your Music Library: Pro Tips
How To Record Your Screen On Mac
The app has an amazing feature that allows you to add text and logos on the recording. You can compress and trim recorded video on this software. Screen Record Studio allows you to share your screen recording with your friends, family, and colleagues.
8. Snapz Pro X
Snapz Pro X is a simple and easy software that allows you record anything on the computer screen. This tool is designed in such a way that you can capture your whole screen or any part of your screen. The app shows you exactly how your captured image will look like before you save it. This app has “Live Preview” features that allow you to change drop shadow, scaling, cropping and many other things.
9. OBS Studio
OBS Studio is one of the best screen recording software for Mac which is also an open source software for video recording and lives streaming. It captures real time video/audio capturing and mixing, with unlimited scenes you can switch between seamlessly via custom transitions. OBS Studio provides hundreds of filters to give a professional look to your recording.
The software provides powerful and easy to use configuration option that helps to find add new videos, duplicate existing ones, and adjust their properties effortlessly. You can also use light or dark themes as per your preferences.
10. LightShot
LightShot software is available for both Windows and Mac. The app helps you to select the area on your desktop to take a screenshot. The software also helps you to search for similar images and edit your captured images anytime. LightShot also allows you to share your screen captures and recording via Facebook and Twitter with your Macintosh. You can add effects in recording with the software before uploading it the Facebook or Twitter.
Also Read: 10 Best Video Converter Software for Mac
These are 10 best screen recording software for Mac to record your favorite videos and games in no time. Do not forget to let us know which one is your favorite in the comment section below.
Screen Recording Software Mac Os
Responses