Close unresponsive apps and processes
Macbook Task Manager Command
When your system is acting sluggish or simply not responding, an app or process may be the source of the problem. You can use Activity Monitor to locate the troublesome app or process and force it to quit.
GoodTask 3 is a fully featured task or project manager for Mac. The app syncs with the default Reminders and Calendars to let you manage them with ease. You can quickly edit your tasks thanks to the bulk editing and deleting features. You will be able to duplicate, change due dates, and add tags to easily access any tasks.
See how much energy your Mac is using
A task manager helps you in better managing, organizing, and creating to-dos, lists, tasks, files, and other notes more efficiently. It helps you by sorting your tasks in a good manner to promote a stress-free work environment. The task management can only be done by proper planning, which helps to execute tasks within a specific time period. On Mac computers, the Activity Monitor application is equivalent to the Task Manager program found on Windows PCs. You can open Activity Monitor using either the Launchpad or the Applications folder on Macs running OS X Yosemite. Use Launchpad to Open Activity Monitor Step 1: Click the Launchpad icon on your Mac's. Your Gift Here: How to Open Task Manager In Mac OS X. Task Manager, which goes by the name of Activity Monitor on Mac OS X, is an app.
Macbook Task Manager Command
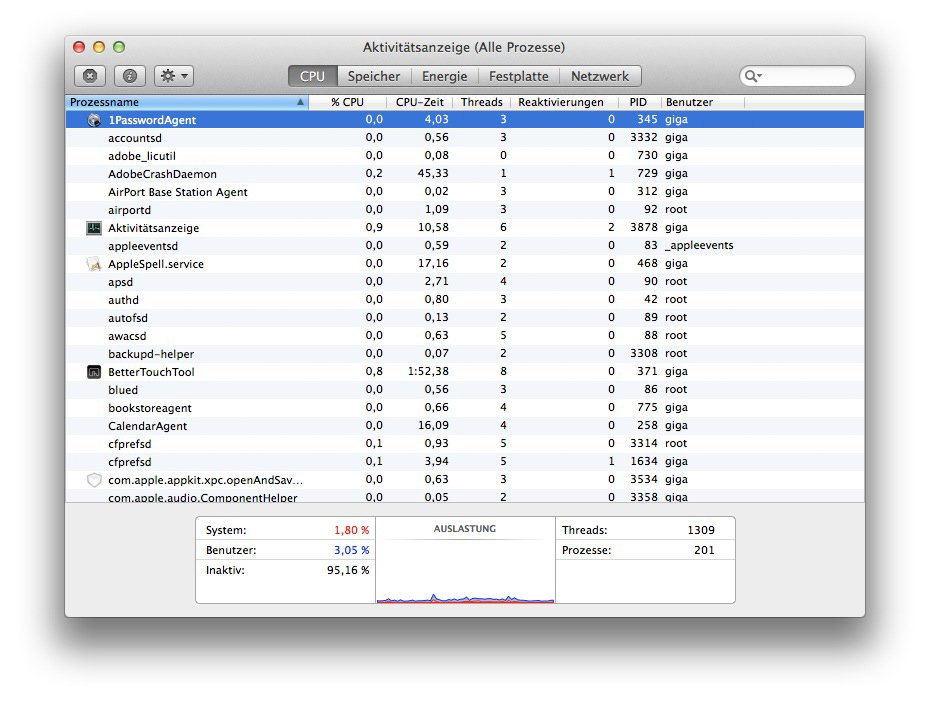
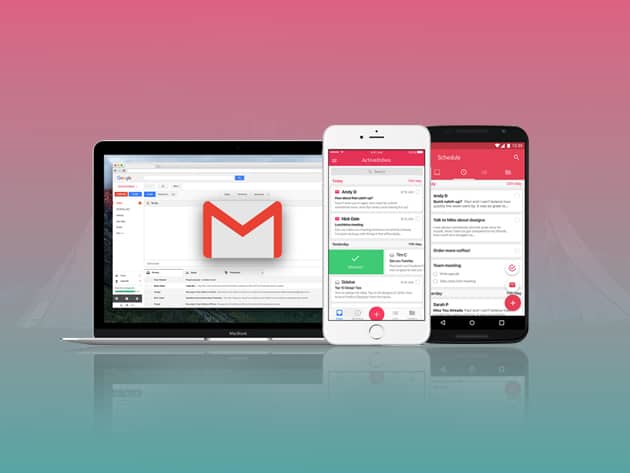
You can find out how much energy your Mac is using, and see which apps or processes are using the most energy.
See real-time CPU, network, or disk status in the Dock
It’s easy to keep an eye on your system status without even looking at the Activity Monitor window—you can monitor your CPU, network, or disk usage as a live graph right in the Dock.
Macbook Task Manager Shortcut
To explore the Activity Monitor User Guide, click Table of Contents at the top of the page, or enter a word or phrase in the search field.